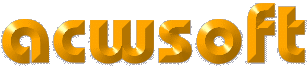
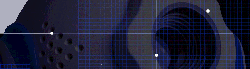
|
|
|
Preise |
|
|
Das auf unseren Seiten benutzte Shop System ist eigentlich so klar konstruiert, daß es sich fast von selbst erklärt. Trotzdem für alle Anfänger des Cyber-Shopping hier eine kurze Anleitung. 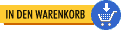 Wenn Sie unter einer Produktbeschreibung das rechts abgebildete Symbol sehen, dann können Sie diesen Artikel online shoppen. Sobald Sie auf das Logo klicken, haben Sie Ware in Ihren Warenkorb / Einkaufswagen gelegt. Es erschein ein neues Fenster, das Ihnen das ausgewählte Produkt anzeigt:
Wenn Sie unter einer Produktbeschreibung das rechts abgebildete Symbol sehen, dann können Sie diesen Artikel online shoppen. Sobald Sie auf das Logo klicken, haben Sie Ware in Ihren Warenkorb / Einkaufswagen gelegt. Es erschein ein neues Fenster, das Ihnen das ausgewählte Produkt anzeigt:
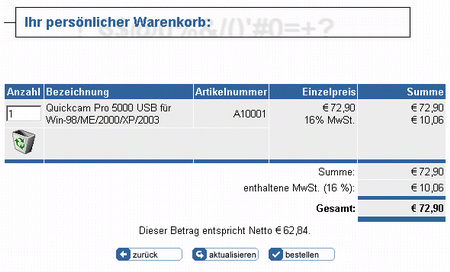  Das Symbol "aktualisieren" müssen Sie dann anklicken, wenn Sie Mengeneinträge in Ihrem Warenkorb geändert haben. Um z.B. 2 Kameras zu kaufen, setzen Sie als Menge "2" ein und klicken dann auf "Aktualisieren". Das Auftragsvolumen wird für die neue Menge durchgerechnet. Um einen Artikel aus dem Warenkorb zu entfernen, clicken Sie auf das Papierkorb-Symbol unter der Artikelmenge. Der Artikel verschwindet. War es - wie in umserem Beispiel - der einzige Artikel, kommt jetzt eine Meldung "Ihr Warenkorb ist leer!".
Das Symbol "aktualisieren" müssen Sie dann anklicken, wenn Sie Mengeneinträge in Ihrem Warenkorb geändert haben. Um z.B. 2 Kameras zu kaufen, setzen Sie als Menge "2" ein und klicken dann auf "Aktualisieren". Das Auftragsvolumen wird für die neue Menge durchgerechnet. Um einen Artikel aus dem Warenkorb zu entfernen, clicken Sie auf das Papierkorb-Symbol unter der Artikelmenge. Der Artikel verschwindet. War es - wie in umserem Beispiel - der einzige Artikel, kommt jetzt eine Meldung "Ihr Warenkorb ist leer!".Sie können diese Seite jederzeit schließen und weiter auf der acwsoft.de Seite stöbern, der Stand Ihres Warenkorbs bleibt natürlich erhalten. 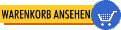 Den Stand Ihres Warenkorbs können Sie sich übrigens jederzeit ansehen, auch ohne etwas Neues hinein zu legen. Sie finden dazu auf unseren Seiten dort, wo Shop-Funktionen unterstützt werden (z.B. auch auf dieser Seite), in der grauen Spalte links die Rubrik "Online-Shop" und das Symbol "Warenkorb ansehen".
Den Stand Ihres Warenkorbs können Sie sich übrigens jederzeit ansehen, auch ohne etwas Neues hinein zu legen. Sie finden dazu auf unseren Seiten dort, wo Shop-Funktionen unterstützt werden (z.B. auch auf dieser Seite), in der grauen Spalte links die Rubrik "Online-Shop" und das Symbol "Warenkorb ansehen".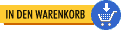 Wir bleiben in unserem Beispiel, wählen noch eine Kamera von der acwsoft Seite und legen auch diese in den Warenkorb. Entsprechend finden Sie dort jetzt zwei Einträge:
Wir bleiben in unserem Beispiel, wählen noch eine Kamera von der acwsoft Seite und legen auch diese in den Warenkorb. Entsprechend finden Sie dort jetzt zwei Einträge:
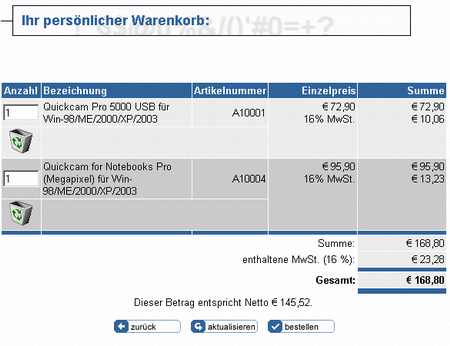  Wenn Sie auf das "bestellen" Symbol klicken, wird es "ernst", das ist so, als ob Sie mit Ihrem Einkaufswagen zur Kasse fahren.
Wenn Sie auf das "bestellen" Symbol klicken, wird es "ernst", das ist so, als ob Sie mit Ihrem Einkaufswagen zur Kasse fahren.
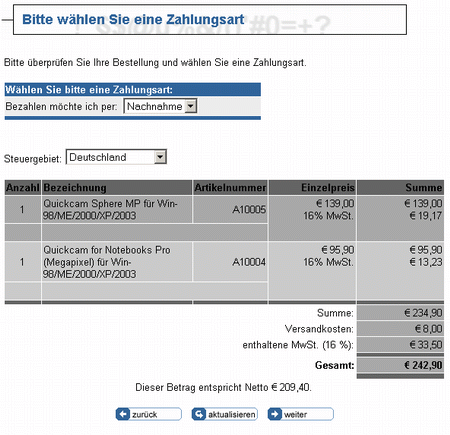 Wählen Sie Ihre Zahlungsart: Sie können wahlweise per "Nachnahme" oder per "Vorkasse" bezahlen. Bei "Nachnahme" kassiert der Paketbote an der Haustür. Bei "Vorkasse" wird Ihnen unsere Bankverbindung zur Überweisung übermittelt, die Lieferung erfolgt nach Zahlungseingang. Falls Sie aus einem anderen EU-Mitgliedsland als Deutschland sind, gehen Sie bei "Steuergebiet" bitte auf "EU-Ausland": Falls Sie (für Ihre Firma) eine gültige USt-ID haben, können Sie diese nun angeben (wird online geprüft) und so USt-freie Lieferung erhalten. Falls Sie aus der Schweiz bestellen, gehen Sie bei "Steuergebiet" auf "Drittland (nicht EU)".  Klicken Sie auf "weiter". Sie könnnen nun Ihre Rechnungs-/Lieferanschrift angeben und Ihre email-Adresse. Pflichtfelder sind fett gedruckt:
Klicken Sie auf "weiter". Sie könnnen nun Ihre Rechnungs-/Lieferanschrift angeben und Ihre email-Adresse. Pflichtfelder sind fett gedruckt:
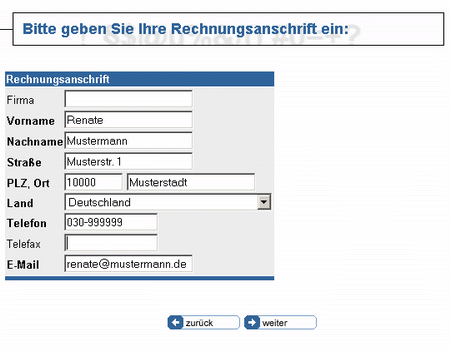  Klicken Sie auf "weiter" und bestätigen Sie jetzt bitte noch die Kenntnisnahme unserer AGB.
Klicken Sie auf "weiter" und bestätigen Sie jetzt bitte noch die Kenntnisnahme unserer AGB.
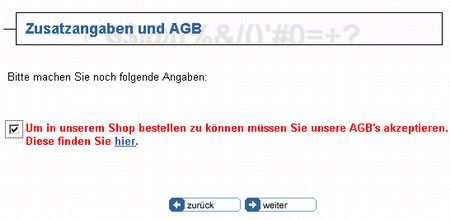  Schließen Sie den Vorgang mit "weiter" ab. Sie erhalten jetzt noch einmal eine Aufstellung aller relevanten Angaben. Bitte prüfen Sie die Angaben (insbesondere Ihre Anschrift und - ganz wichtig - Ihre Mailadresse) auf Richtigkeit.
Schließen Sie den Vorgang mit "weiter" ab. Sie erhalten jetzt noch einmal eine Aufstellung aller relevanten Angaben. Bitte prüfen Sie die Angaben (insbesondere Ihre Anschrift und - ganz wichtig - Ihre Mailadresse) auf Richtigkeit. Falls alles okay ist, geht mit dem Klick auf "bestellen" Ihre Bestellung endgültig raus: Sie erhalten per email eine automatische Auftragsbestätigung. Da jetzt der Inhalt des Warenkorbs gekauft wurde, ist Ihr Warenkorb nun wieder leer. Sie können das Fenster schließen.
Falls alles okay ist, geht mit dem Klick auf "bestellen" Ihre Bestellung endgültig raus: Sie erhalten per email eine automatische Auftragsbestätigung. Da jetzt der Inhalt des Warenkorbs gekauft wurde, ist Ihr Warenkorb nun wieder leer. Sie können das Fenster schließen.Auslandsbestellungen und MWSt: Lieferungen in die Schweiz erfolgen MWSt-frei, der Shop rechnet die MWSt gleich heraus. Bei Lieferungen in Länder der EU können wir umsatzsteuerfrei liefern, sofern Sie eine gültige USt-ID haben, diese können Sie im Shop-System gleich angeben. Sie wird überprüft, bei Okay berechnet der Shop dann MWSt-frei. |
Update: 06.01.09 |