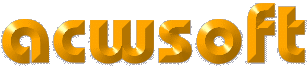
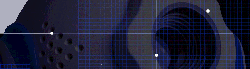
|
|
|
CU-SeeMe 1-2-3 |
|
|
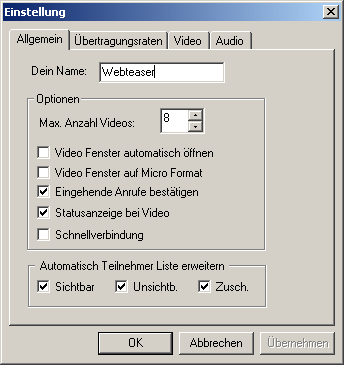 Das Bild zeigt die empfohlenen Voreinstellungen:
Das Bild zeigt die empfohlenen Voreinstellungen:Dein Name - Schreiben Sie hier bitte unbedingt einen (Spitz-)namen, den Sie in der Konferenz verwenden wollen. Und denken Sie sich was Besseres aus als "Webteaser"! :-) Max. Anzahl Videos - Die Anzahl der Videofenster, die Sie maximal gleichzeitig öffnen können. Das Maximum ist 24. Dafür brauchen Sie aber viel Platz auf Ihrem Monitor, und ziehen sehr viel Leistung vom Videoserver ab. Wir empfehlen, die Voreinstellung zu belassen. Video Fenster automatisch öffnen - Jeder Teilnehmer, der in der Konferenz neu zustößt, wird sofort als Video angezeigt (solange noch nicht die obige Maximalzahl geöffneter Fenster erreicht ist). Video Fenster auf Microformat - Neue Video Fenster werden automatisch im kleinen Micro Format 80x60 geöffnet anstatt im Standard 160x120 Format. Eingehende Anrufe bestätigen - Wenn dies angehakt ist (sehr zu empfehlen), kann niemand automatisch mit Ihnen durch Anwahl Ihrer IP-Nr. eine Direktverbindung aufbauen. Sie werden gefragt, ob Sie den Anruf von Teilnehmer soundso annehmen wollen. Ein solcher Direktanruf geht nur, wenn Sie nicht gerade in einer Konferenz sind. Ferner funktioniert Direktverbindung nicht bei Internet-Verbindungen über DSL-Router. Statusanzeige bei Video - Wenn aktiviert, stehen unter dem Videofenster der anderen Teilnehmer Infos zur Übertragung in fps (Bilder pro Sekunde) und kbps. Schnellverbindung - Wenn Sie das aktivieren, verbindet CU-SeeMe sofort mit dem im Telefonbuch eingetragenen Reflektor (Videokonferenz Server) und der dort notierten Konferenz-ID. Wenn das nicht angehakt ist, wertet CU-SeeMe eine Startinformation des Reflektors aus, d.h. verbindet nicht gleich, sondern zeigt Ihnen an, welche Konferenzen mit welchen IDs und welchen Teilnehmerzahlen auf diesem Reflektor aktiv sind: Sie können dann noch auswählen. Es gibt allerdings nur noch sehr wenige Reflektoren mit mehreren Räumen.
Automatisch Teilnehmer Liste erweitern - Jeder der drei Bereiche in der Teilnehmerliste (sichtbar, unsichtbar, Zuschauer) kann automatisch beim Verbindungsaufbau geöffnet werden.
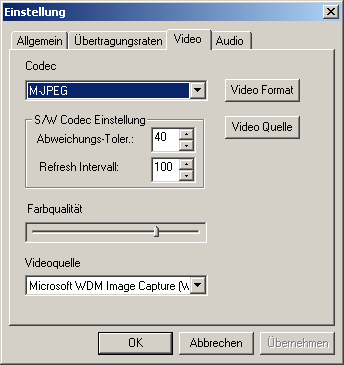 Faustregel: Webcam RGB24 - 160x120 Pixel, CU-SeeMe Codec M-JPEG
Faustregel: Webcam RGB24 - 160x120 Pixel, CU-SeeMe Codec M-JPEGDas Wichtigste vorweg: Klicken Sie auf "Video Format", um die Videoübertragungsmodi Ihrer Cam zu sehen: Ihre Webcam muss Pixeltiefe / Farbtiefe RGB24 unterstützen, das sollten Sie dann einstellen. Wenn Ihre Webcam weder RGB24 noch RGB16 noch RGB555 anbietet, ist sie für CU-SeeMe ungeeignet. Z.B. scheiden die Philips Modelle aus. Wählen Sie die Bildgröße 160x120. Bestätigen Sie alles mit OK. Auch wenn Sie unter CU-SeeMe mehrere Videocodecs einstellen können, der einzige brauchbare (weil von allen CU-SeeMe Clients "verstandene") ist der M-JPEG Codec. Codec - Einstellung des Videoübertragungs-Codecs. Unterstützt werden z.B.:
Video Format - Dies verzweigt in den Videotreiber Ihrer Kamera und erlaubt Ihnen die Einstellung von Pixeltiefe / Farbtiefe - hier s.o. RGB24 wählen - und Bildgröße, hier 160x120 wählen. Sie können das Format-Menü nicht aufrufen, wenn Sie mit einem Reflektor verbunden sind. Video Source - Dies verzweigt in den Videotreiber Ihrer Kamera zur Feineinstellung des Bildes (Helligkeit, Kontrast, Sättigung usw.). S/W Codec Einstellungen betreffen nur die Feineinstellungen für s/w Codec und sind jetzt also nicht mehr relevant. (Abweichungs-Tol. = Grad der Bildveränderungen, ab dem Bild neu aufgebaut wird, niedriger für häufigen Neuaufbau, Refresh Intervall = Schnelligkeit des Bildneuaufbaus, kleiner für schneller.) Farbqualität - Dieser Schieber ist aktiv, wenn Sie mit einem Farb Codec wie z. B. M-JPEG senden. Die Qualitätseinstellung legt fest, wieviel Daten benötigt werden, um EIN Bild zu senden. Sollten Sie über einen Hispeed DSL Anschluss verfügen, schieben Sie den Regler in den rechten Bereich. Bei einer langsameren ISDN Verbindung halten Sie lieber die Mittelstellung oder darunter: Wenn Ihre Bilder mehr Daten haben, als das Modem senden kann, sieht niemand auch nur eine Sekunde Video von Ihnen. Videoquelle - Damit können Sie zwischen mehreren Videoquellen (z.B. verschiedenen Kameras in einem System, Videokarte usw.) wählen. Bei neueren USB Kameras wird Ihnen meist nur ein einziges "Microsoft WDM Image Capture Device" angezeigt, zwischen mehreren USB Kameras können Sie dann über den Knopf "Video Quelle" rechts oben wählen, von da gehen Sie in den Kartenreiter "Quelle aufzeichnen". Wenn mehr als eine USB Kamera im System ist, finden Sie hier eine Auswahl.
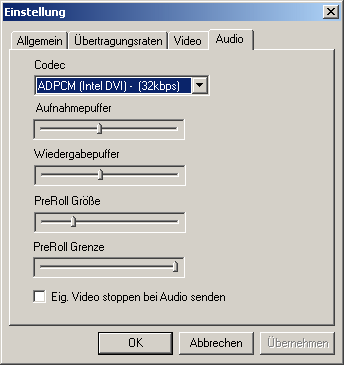 Codec - CU-SeeMe 1.0 kann mit folgenden Audio Kompressions Codecs senden und empfangen:
Codec - CU-SeeMe 1.0 kann mit folgenden Audio Kompressions Codecs senden und empfangen:
Aufnahmepuffer betrifft die Größe der Audio Datenpakete, wenn Sie Audio senden. Wenn Sie den Puffer vergrößern, werden größere Datenpakete übertragen, dafür weniger. Sie können diese Einstellung nicht ändern, während Sie verbunden sind. Wiedergabepuffer ist die Größe des Puffers für ankommende Audio-Daten. Wenn Sie den Puffer vergrößern, wird die Verzögerung der Audio Übertragung leicht erhöht, dafür werden mögliche Tonaussetzer (die auftreten können, wenn die Gegenseite Audio in kleinen Datenpaketen sendet) besser "ausgebügelt". PreRoll Größe ist die Größe eines Satzes von Wiedergabe-Puffern, die abgehacktes Audio u.U. verbessern können. Je größer PreRoll Size gewählt ist, desto länger ist die Audio-Verzögerung. Modem Benutzer werden dieser Schieber meist weit nach rechts stellen. Je besser Ihre Netzverbindung (DSL), desto weniger PreRoll Größe wird benötigt. PreRoll Grenze legt fest, wieviel Zeit vergeht, bis PreRoll Pufferung einsetzt. Experimentieren Sie mit diesem Schieber, wenn Sie beim Audio-Empfang (Datenpaket-) Verluste haben. Eig. Video stoppen bei Audio senden - Sie stoppen das Senden Ihres Videos ("Kontrollfenster einfrieren"), wenn Sie Audio senden. Dies schafft Priorität des Audio vor Video, falls die Bandbreite nicht ausreicht. Bei DSL kein Thema mehr, muss also nicht angehakt sein. |
Update: 15.04.07 |
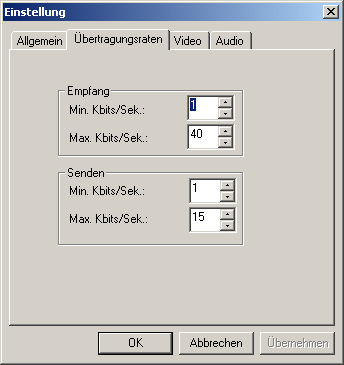 Damit legen Sie fest, welche Bandbreite (in kbps) Sie sich für Empfang und Senden auf dem Reflektor (Videokonferenzserver) resevieren möchten. Natürlich ist Ihr DSL schneller. Der Wert, den Sie hier eingeben, richtet sich vor allem nach den Vorgaben des Reflektors, also des Videokonferenzservers, der ja eine Vielzahl von Videostreams zusammen schalten muss.
Damit legen Sie fest, welche Bandbreite (in kbps) Sie sich für Empfang und Senden auf dem Reflektor (Videokonferenzserver) resevieren möchten. Natürlich ist Ihr DSL schneller. Der Wert, den Sie hier eingeben, richtet sich vor allem nach den Vorgaben des Reflektors, also des Videokonferenzservers, der ja eine Vielzahl von Videostreams zusammen schalten muss.