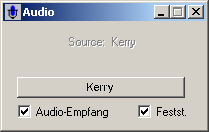|
CU-SeeMe 1-2-3
Systemanforderungen
Installation Client
Videokonferenzserver
suchen
Anleitung
Überblick
Programm verstehen
- Hauptmenu
- Menu Auswahl
- Werkzeugleiste
Einstellungen
- Allgemein
- Übertragungsraten
- Video
- Audio
Verbinden
- Telefonbuch
- Telefonbuch importieren
In der Session
- Teilnehmerliste
- Info Fenster
- Kontrollfenster
- Video Gegenseite
- Chat Fenster
- Audio Fenster
Hintergründe
Das Gerangel um
CU-SeeMe
Was bleibt?
Links
Kameras
Quickcam
|

|

|

| [Cornell CU-SeeMe 1.0a deutsch] In der Session |
|---|


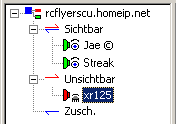 Die Teilnehmerliste ist im "Windows Explorer Stil" gehalten. Sie ist in drei Bereiche unterteilt, darüber (ganz oben) wird die IP Addresse des Reflektors angezeigt. Diese drei Bereiche zeigen links ein (+), wenn sie geschlossen sind (öffnen durch Anclicken), ein (-), wenn sie geöffnet sind (Schließen durch Anclicken). Das Öffnen dieser Bereiche kann entsprechend Voreinstellungen automatisch erfolgen.
Die Teilnehmerliste ist im "Windows Explorer Stil" gehalten. Sie ist in drei Bereiche unterteilt, darüber (ganz oben) wird die IP Addresse des Reflektors angezeigt. Diese drei Bereiche zeigen links ein (+), wenn sie geschlossen sind (öffnen durch Anclicken), ein (-), wenn sie geöffnet sind (Schließen durch Anclicken). Das Öffnen dieser Bereiche kann entsprechend Voreinstellungen automatisch erfolgen.
Die drei Bereiche sind:
- Sichtbar - Sender - Leute, die senden, und deren Videofenster geöffnet sind.
- Unsichtbar - Unsichtbare Sender - Leute, die senden, und deren Videofenster geschlossen sind.
- Zusch. - Zuschauer: Die senden überhaupt nicht, können aber alle Sender sehen.
Öffnen und Schließen von Video Fenstern - Das Video eines "unsichtbaren" Senders öffnen Sie einfach mit einem Doppelclick auf seinen Namen in der Liste, genauso können Sie es auch wieder schließen. Alternativ können Sie auch mit der rechten Maustaste ein Kontext-Menu aufrufen und auf "Zeigen" oder "Ausblenden" für den angewählten Teilnehmer clicken. Teilnehmerfenster können Sie auch schließen, in dem Sie - wie bei Windows üblich - das (X) am Teilnehmerfenster anclicken.
Teilnehmer Anzeige-Symbole - Diese Symbole geben Ihnen Infos über Audio und Video und darüber, ob der Teilnehmer Ihr Video sieht:
|
 |
Dieser Teilnehmer hat Ihr Video Fenster geöffnet, er sieht Sie. |
 | Dieser Teilnehmer hat Ihr Fenster nicht geöffnet. |
 | Sie können den Teilnehmer hören, wenn er Audio an Sie sendet. Wenn Sie Audio von diesem Teilnehmer im Kontext Menu mit "Audio unterdrücken" abgeschaltet haben (s.u.), verschwindet dieses Symbol. |
 | Dieser Teilnehmer hat keine Audio Unterstützung auf seinem PC. |
Kontext Menu - Clicken Sie auf einem Namen in der Teilnehmerliste und öffnen Sie mit der rechten Maustaste das Kontext Menu.
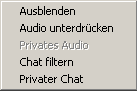
- Zeigen öffnet das Fenster des Teilnehmers. Ist es geöffnet, steht dort Ausblenden, womit Sie es schließen können.
- Audio unterdrücken stoppt den Empfang von Audio von diesem Teilnehmer.
- Privates Audio ermöglicht privates Audio zu diesem Teilnehmer, d.h. nur er hört Sie.
- Chat Filtern stoppt den Empfang von Chat Text von diesem Teilnehmer, er verschwindet praktisch aus dem Chat Fenster (gegebenenfalls auch aus dem Chat Log - File).
- Privater Chat ermöglicht privaten Chat Text zu diesem Teilnehmer d.h. nur er liest das. Das können Sie auch aktivieren, indem Sie auf das Videobild des Teilnehmers gehen und mit der rechten Maustaste ein Kontext Menu aktivieren.


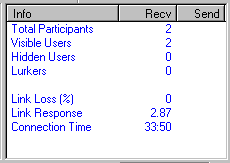
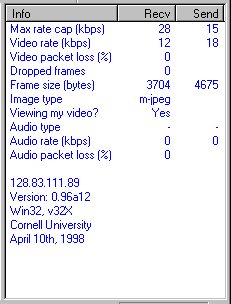
|
Dies ist das Info Fenster. Wenn Sie auf die Reflektor IP Adresse im Teilnehmerfenster links oben clicken, zeigt Ihnen das Info Fenster, wieviele Teilnehmer außer Ihnen in der Konferenz sind, wieviel davon sichtbare Sender, unsichtbare Sender, Zuschauer sind, Daten zur Verbindung (Datenverluste in Prozent, Verbindungs Antwortzeit) und die Gesamtzeit, mit der Sie mit diesem Reflektor verbunden sind.
Clicken Sie auf einen Teilnehmer in der Liste, um seine Video-, Audio- und CU-SeeMe Versions-Informationen zu sehen: Angezeigt werden die vom Teilnehmer voreingestellten maximalen Empfangs ("Recv")- und Sende- Übertragungsraten, die augenblicklichen Übertragungsraten, der Video Datenpaket Verlust (%), Bildaussetzer, Datenmenge pro Bild, Video-Codec, Audio Codec, Audio Übertragungsrate und Audio Datenpaket Verlust (%). Ganz unten sehen Sie, welche CU-SeeMe Version der Teilnehmer benutzt. CU-SeeMe Networks Versionen 4.x werden in der Regel nicht zu Ihrer Cornell Version kompatibel sein, Sie können deren Videos nicht sehen.
Jede Spalte (Info, Recv, Send) können Sie natürlich mit der Maus auf Wunschgröße ziehen, die Einstellungen werden für die nächste Sitzung gespeichert.
|


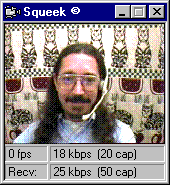 Das Kontrollfenster zeigt Ihr eigenes Bild, so, wie Sie auf Sendung sind. Der Name über dem Fenster ist der, den Sie im "Dein Name" Feld in "Einstellungen / Allgemein" eingegeben haben. Die Statuszeile ist der Bereich unter Ihrem Bild.
Das Kontrollfenster zeigt Ihr eigenes Bild, so, wie Sie auf Sendung sind. Der Name über dem Fenster ist der, den Sie im "Dein Name" Feld in "Einstellungen / Allgemein" eingegeben haben. Die Statuszeile ist der Bereich unter Ihrem Bild.
Die obere Zeile zeigt
- die Anzahl Bilder / Sekunde (fps), die tatsächlich gesendet werden,
- die tatsächliche Sendegeschwindigkeit (in Kilobits / Sekunde),
- die (bei "Einstellungen / Übertragungsraten" voreingestellte) Maximalgeschwindigkeit, mit der Sie senden können (cap).
Die untere Zeile zeigt
- ob Sie im Moment Videodaten empfangen,
- die tatsächliche Empfangsgeschwindigkeit (in Kilobits / Sekunde),
- die maximale (bei "Einstellungen / Übertragungsraten" voreingestellte) Empfangsgeschwindigkeit (cap).
Wenn Sie mit 320x240 Bildgröße senden (nicht empfehlenswert, empfehlenswert sind 160x120), zeigt Ihr Kontrollfenster auch 320x240.
Kontext Menu - Clicken Sie auf das Kontrollfenster und öffnen Sie mit der rechten Maustaste das Kontext Menu.
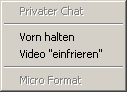
- Vorn halten sorgt dafür, dass Ihr Kontrollfenster immer sichtbar (oberhalb der anderen Fenster) bleibt.
- Video "einfrieren" aktivieren Sie, wenn Sie kurzzeitig keinen Videostream senden wollen. Die Teilnehmer erhalten dann ihr letztes Videobild dauerhaft als Standbild, bis Sie die Funktion wieder abschalten.


Dies sind typische Konferenzteilnehmer Fenster (Video Gegenseite). Sie können bis zu 24 Fenster gleichzeitig geöffnet haben (Ihr Kontrollfenster eingeschlossen).
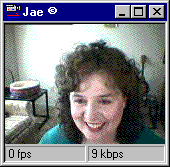 Den Namen des Teilnehmers finden Sie in der Titelzeile. Die Statuszeile ist der Bereich unter dem Bild (falls eingeschaltet in "Einstellungen / Allgemein").
Den Namen des Teilnehmers finden Sie in der Titelzeile. Die Statuszeile ist der Bereich unter dem Bild (falls eingeschaltet in "Einstellungen / Allgemein").
Die Statuszeile zeigt
- die tatsächliche Anzahl der Bilder pro Sekunde, die Sie von diesem Teilnehmer empfangen,
- die tatsächliche Datenmenge, die Sie von diesem Teinehmer empfangen.
Das Bild zeigt eine Teilnehmerin, die im "normalen" 160x120 Modus sendet. Wenn Sie auf das Maximieren  Symbol clicken, wird die Bildgröße verdoppelt auf 320x240. Sendet der Teilnehmer in 320x240, führt der Click auf das Maximieren-Symbol zu einer Verdoppelung auf 640x480. Symbol clicken, wird die Bildgröße verdoppelt auf 320x240. Sendet der Teilnehmer in 320x240, führt der Click auf das Maximieren-Symbol zu einer Verdoppelung auf 640x480.
Kontext Menu - Clicken Sie auf das Teilnehmer Fenster und öffnen Sie mit der rechten Maustaste das Kontext Menu.
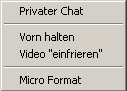
- Privater Chat sorgt dafür, dass Ihr Textchat nur an diesen Teilnehmer geht.
- Vorn halten sorgt dafür, dass dieses Video immer oben (über den anderen Videos) bleibt.
- Video "einfrieren" setzt das Bild dieses Teilnehmers auf Standbild.
- Micro Size verkleinert das Bild dieses Teilnehmers auf 80x60 Pixel (die Statuszeile können Sie in diesem Modus nicht sehen).
Beispiele der 4 möglichen Videogrößen:

80x60 Pixel
(Micro Size)
|
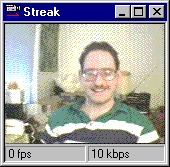
160x120 Pixel
(Normalgröße)
|
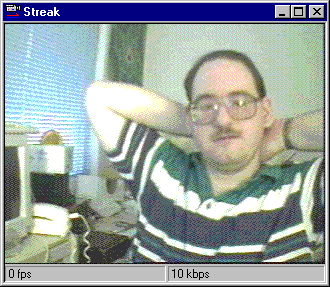
320x240 Pixel (Qualität so,
wenn auch mit 320x240 gesendet wird)
|
640x480 Pixel (320x240 gesendet, maximiert). Wenn Sie es sehen wollen, dann clicken Sie hier!


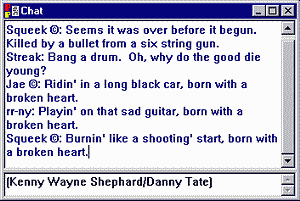 Der obere Bereich (Chat Ausgabefenster) zeigt Mitteilungen, die von den Konferenzteilnehmern gesendet werden. Im unteren Bereich (Chat Eingabefenster) geben Sie Ihre Mitteilungen ein. Abschicken mit <ENTER>.
Der obere Bereich (Chat Ausgabefenster) zeigt Mitteilungen, die von den Konferenzteilnehmern gesendet werden. Im unteren Bereich (Chat Eingabefenster) geben Sie Ihre Mitteilungen ein. Abschicken mit <ENTER>.
Die Trennlinie zwischen den Bereichen können Sie verschieben.
Mit Strg-J können Sie bei der Eingabe einen Zeilenumbruch erzwingen, ohne Ihre Eingabe bereits abzusenden (was ja bei <ENTER> passieren würde), um z.B. "formatierten" mehrzeiligen Text zu schreiben.
Chat Kontext Menu - Es gibt zwei Kontext Menus im Chat Fenster, eins im unteren Bereich (Eingabefenster), eins im oberen Bereich (Ausgabefenster des Chats aller Teilnehmer). Die Kontext-Menus erhalten Sie durch Drücken der rechten Maustaste.
Chat Kontext-Menu im Eingabefenster
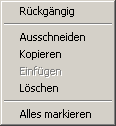
- Rückgängig (Strg+Z) - Hebt eine Textlöschung.
- Ausschneiden (Strg+X) - Löscht markierten Text u. kopiert ihn in die Zwischenablage.
- Kopieren (Strg+C) - Kopiert markierten Text in die Zwischenablage.
- Einfügen (Strg+V) - Fügt Text aus der Zwischenablage ins Eingabefenster ein.
- Löschen (Entf) - Löscht den markierten Text (ohne Kopie in Zwischenablage).
- Alles markieren (Strg+A) - Markiert den gesamten Text im Eingabefenster.
Chat Kontext-Menu im Ausgabefenster
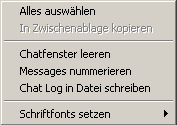
- Alles auswählen - Markiert den gesamten Text im Ausgabefenster.
- In Zwischenablage kopieren - Kopiert markierten Text in die Zwischenablage.
- Chatfenster leeren - Löscht den gesamten Text im Ausgabefenster. Dies berührt nicht den Text in einer eventuell zugeschalteten Log-Datei (s.u.).
- Messages nummerieren - Erlaubt das Nummerieren von Teilnehmermitteilungen, sofern der Teilnehmer auf der Gegenseite eine CU-SeeMe Version hat, die dies unterstützt (Cornell ab Version 092b2). So kann man feststellen, ob Chat (durch Übertragungsprobleme) verloren geht.
- Chat Log in Datei schreiben - Ermöglicht einen Chat-"Mitschnitt", d.h. der Chat wird in eine Datei geschrieben, mehr dazu s.u. chatlog.txt.
- Schriftfonts setzen - Fonts für den Chat Text setzen, mehr dazu s.u. Chat Fonts.
Chatlog.txt - Wenn Sie "Log Chat" (Chat "Mitschnitt") aktivieren, wird alles in die Datei chatlog.txt geschrieben, die im selben Verzeichnis angelegt wird, in dem sich cu-seeme.exe befindet.
Die "Log Chat" Einstellung wird gespeichert, d.h. einmal aktiviert, wird auch in folgenden CU-SeeMe Sessions der Textchat mitgeschnitten. Die Größe der Datei wird durch zwei Einstellungen im cu-seeme.ini File festgelegt. (cu-seeme.ini befindet sich im Verzeichnis \windows bzw. \winnt.)
MaxLogFileSize=50000
CutLogFileSize=35000
MaxLogFileSize ist die Maximalgröße in Bytes, die der Logfile annehmen darf. Das Limit ist 1000000 Bytes. CutLogFileSize ist die Größe (vom Fileende rückwärts), auf die der File gestutzt wird, wenn er größer wird als in MaxLogFileSize erlaubt. Der älteste Text (am Fileanfang) wird beseitigt, um Platz für neuen zu machen. Sie können die Voreinstellungen im cu-seeme.ini File ändern.
Privater Chat - Sie können die Person, der Sie privaten Text ("Privater Chat") senden möchten, entweder per Kontextmenu aus der Teilnehmerliste wählen, oder auf das Video der Person gehen und das Kontextmenu aufrufen (rechte Maustaste).
-
 Wenn Sie jemanden ausgewählt haben, wird sein Name über dem Chat Fenster angezeigt, als Erinnerung daran, dass Sie z.Z. im Privat-Modus senden.
Wenn Sie jemanden ausgewählt haben, wird sein Name über dem Chat Fenster angezeigt, als Erinnerung daran, dass Sie z.Z. im Privat-Modus senden.
 Wenn Sie Privatmitteilungen von einem anderen Teilnehmer empfangen, finden Sie das Wort <private> hinter seinem Namen.
Wenn Sie Privatmitteilungen von einem anderen Teilnehmer empfangen, finden Sie das Wort <private> hinter seinem Namen.
 Wenn Sie privat an einen anderen Teilnehmer senden, Sehen Sie seinen Spitznamen in jeder Privatmitteilung.
Wenn Sie privat an einen anderen Teilnehmer senden, Sehen Sie seinen Spitznamen in jeder Privatmitteilung.
- Doppelclick im Eingabefenster schaltet zwischen öffentlichen Chat und Privat-Chat mit dem zuletzt gewählten Privat-Teilnehmer hin und her (solange der Teilnehmer in der Konferenz ist). Achten Sie auf die Statuszeile über dem Chat-Fenster, damit Sie nicht versehentlich Privates öffentlich senden!
Chat Fonts - machen den Chat Text durch verschiedene Farben und Schriften übersichtlicher.

- Name - setzt Font/Farbe der Spitznamen.
- Message - setzt Font/Farbe der öffentlichen Mitteilungen.
- Lokal - setzt Font/Farbe Ihrer eigenen abgehenden Mitteilungen.
- Privat - setzt Font/Farbe der eingehenden Privat-Mitteilungen.
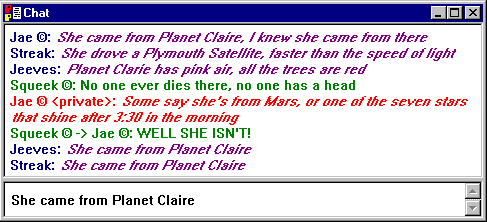


 Clicke zum Sprechen - Clicken Sie auf diese Taste und halten Sie sie gedrückt, um Audio an andere zu senden. Falls Sie festgelegt haben, dass Sie nur einem bestimmten Teilnehmer Audio senden wollen ("Privates Audio"), ist dessen Name auf der Taste zu sehen.
Clicke zum Sprechen - Clicken Sie auf diese Taste und halten Sie sie gedrückt, um Audio an andere zu senden. Falls Sie festgelegt haben, dass Sie nur einem bestimmten Teilnehmer Audio senden wollen ("Privates Audio"), ist dessen Name auf der Taste zu sehen.
Audio-Empfang - Setzen Sie das Häkchen, wenn Sie Audio empfangen wollen.
Festst. - Feststell-Option. Wenn Sie hier das Häkchen setzen, bleibt die Sprechtaste nach einmaligem Click gedrückt. Mit erneutem Click wird Sie gelöst. Dies erleichtert "freihändige" Audio-Kommunikation.
Folgend einige Beispiele:
 | Kerry spricht gerade, also wird Ihr Name in Schwarz angezeigt, der blaue Pfeil signalisiert Audio Empfang.
Die "Clicke zum Sprechen" Beschriftung zeigt, dass Sie bei Tastendruck zu allen sprechen werden.
"Festst." ist angehakt, also wird die Sprechtaste "einrasten", wenn Sie darauf clicken. |
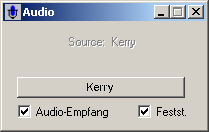 | Kerry war die letzte Person, die gesprochen hat, deshalb erscheint ihr Name in grau. Sie wählen in der Teilnehmerliste per Kontextmenu für Kerry "Privates Audio" an: Die Sprechtaste ist nun mit "Kerry" beschriftet, Sie reden also bei Tastendruck nur zu ihr.
"Festst." ist angehakt, also wird die Sprechtaste "einrasten", wenn Sie darauf clicken. |
 | Kerry war die letzte Person, die gesprochen hat, deshalb erscheint ihr Name in grau. Die "Clicke zum Sprechen" Beschriftung zeigt, dass Sie bei Tastendruck zu allen sprechen werden.
"Festst." ist angehakt, also wird die Sprechtaste "einrasten", wenn Sie darauf clicken. |

|
Update: 11.04.07
|
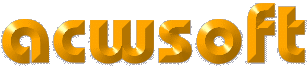
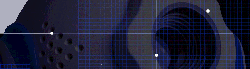
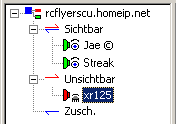 Die Teilnehmerliste ist im "Windows Explorer Stil" gehalten. Sie ist in drei Bereiche unterteilt, darüber (ganz oben) wird die IP Addresse des Reflektors angezeigt. Diese drei Bereiche zeigen links ein (+), wenn sie geschlossen sind (öffnen durch Anclicken), ein (-), wenn sie geöffnet sind (Schließen durch Anclicken). Das Öffnen dieser Bereiche kann entsprechend Voreinstellungen automatisch erfolgen.
Die Teilnehmerliste ist im "Windows Explorer Stil" gehalten. Sie ist in drei Bereiche unterteilt, darüber (ganz oben) wird die IP Addresse des Reflektors angezeigt. Diese drei Bereiche zeigen links ein (+), wenn sie geschlossen sind (öffnen durch Anclicken), ein (-), wenn sie geöffnet sind (Schließen durch Anclicken). Das Öffnen dieser Bereiche kann entsprechend Voreinstellungen automatisch erfolgen.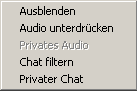
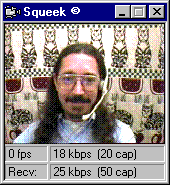 Das Kontrollfenster zeigt Ihr eigenes Bild, so, wie Sie auf Sendung sind. Der Name über dem Fenster ist der, den Sie im "Dein Name" Feld in "Einstellungen / Allgemein" eingegeben haben. Die Statuszeile ist der Bereich unter Ihrem Bild.
Das Kontrollfenster zeigt Ihr eigenes Bild, so, wie Sie auf Sendung sind. Der Name über dem Fenster ist der, den Sie im "Dein Name" Feld in "Einstellungen / Allgemein" eingegeben haben. Die Statuszeile ist der Bereich unter Ihrem Bild.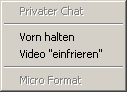
 Symbol clicken, wird die Bildgröße verdoppelt auf 320x240. Sendet der Teilnehmer in 320x240, führt der Click auf das Maximieren-Symbol zu einer Verdoppelung auf 640x480.
Symbol clicken, wird die Bildgröße verdoppelt auf 320x240. Sendet der Teilnehmer in 320x240, führt der Click auf das Maximieren-Symbol zu einer Verdoppelung auf 640x480.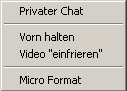
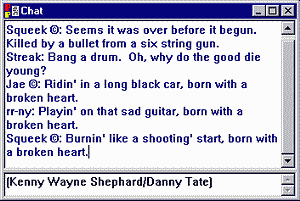 Der obere Bereich (Chat Ausgabefenster) zeigt Mitteilungen, die von den Konferenzteilnehmern gesendet werden. Im unteren Bereich (Chat Eingabefenster) geben Sie Ihre Mitteilungen ein. Abschicken mit <ENTER>.
Der obere Bereich (Chat Ausgabefenster) zeigt Mitteilungen, die von den Konferenzteilnehmern gesendet werden. Im unteren Bereich (Chat Eingabefenster) geben Sie Ihre Mitteilungen ein. Abschicken mit <ENTER>.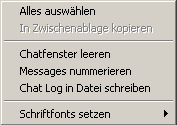

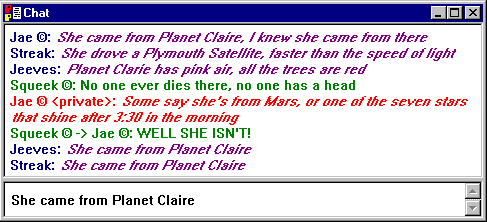
 Clicke zum Sprechen - Clicken Sie auf diese Taste und halten Sie sie gedrückt, um Audio an andere zu senden. Falls Sie festgelegt haben, dass Sie nur einem bestimmten Teilnehmer Audio senden wollen ("Privates Audio"), ist dessen Name auf der Taste zu sehen.
Clicke zum Sprechen - Clicken Sie auf diese Taste und halten Sie sie gedrückt, um Audio an andere zu senden. Falls Sie festgelegt haben, dass Sie nur einem bestimmten Teilnehmer Audio senden wollen ("Privates Audio"), ist dessen Name auf der Taste zu sehen.



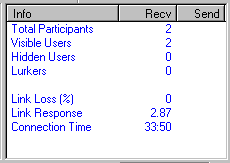
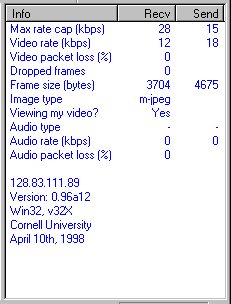
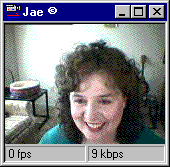 Den Namen des Teilnehmers finden Sie in der Titelzeile. Die Statuszeile ist der Bereich unter dem Bild (falls eingeschaltet in "Einstellungen / Allgemein").
Den Namen des Teilnehmers finden Sie in der Titelzeile. Die Statuszeile ist der Bereich unter dem Bild (falls eingeschaltet in "Einstellungen / Allgemein").
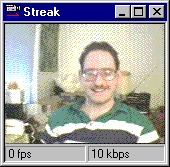
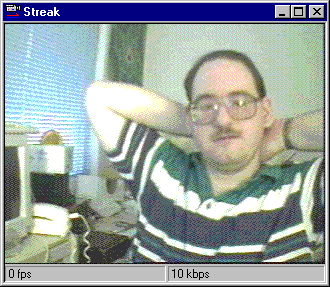
 Wenn Sie jemanden ausgewählt haben, wird sein Name über dem Chat Fenster angezeigt, als Erinnerung daran, dass Sie z.Z. im Privat-Modus senden.
Wenn Sie jemanden ausgewählt haben, wird sein Name über dem Chat Fenster angezeigt, als Erinnerung daran, dass Sie z.Z. im Privat-Modus senden.
 Wenn Sie Privatmitteilungen von einem anderen Teilnehmer empfangen, finden Sie das Wort <private> hinter seinem Namen.
Wenn Sie Privatmitteilungen von einem anderen Teilnehmer empfangen, finden Sie das Wort <private> hinter seinem Namen.
 Wenn Sie privat an einen anderen Teilnehmer senden, Sehen Sie seinen Spitznamen in jeder Privatmitteilung.
Wenn Sie privat an einen anderen Teilnehmer senden, Sehen Sie seinen Spitznamen in jeder Privatmitteilung.