|
CU-SeeMe 1-2-3
Systemanforderungen
Installation Client
Videokonferenzserver
suchen
Anleitung
Überblick
Programm verstehen
- Hauptmenu
- Menu Auswahl
- Werkzeugleiste
Einstellungen
- Allgemein
- Übertragungsraten
- Video
- Audio
Verbinden
- Telefonbuch
- Telefonbuch importieren
In der Session
- Teilnehmerliste
- Info Fenster
- Kontrollfenster
- Video Gegenseite
- Chat Fenster
- Audio Fenster
Hintergründe
Das Gerangel um
CU-SeeMe
Was bleibt?
Links
Kameras
Quickcam
|

|

|

| [Cornell CU-SeeMe 1.0a deutsch] Anleitung Programm verstehen |
|---|


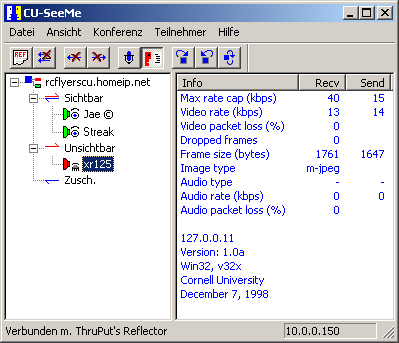 Dies ist das CU-SeeMe Fenster. Oben das Hauptmenu, darunter die Werkzeugleiste. Links die Teilnehmerliste. Rechts Infos und Verbindungs-Statistiken.
Dies ist das CU-SeeMe Fenster. Oben das Hauptmenu, darunter die Werkzeugleiste. Links die Teilnehmerliste. Rechts Infos und Verbindungs-Statistiken.
Sobald Sie mit einem Reflektor (Videokonferenzrechner), werden Ihnen die Teilnehmer und Informationen dazu angezeigt.
Die Statuszeile ganz unten zeigt Ihnen den Namen des Reflektors und die Konferenznummer an (sofern diese nicht 0 ist). Ihre eigene IP Adresse finden Sie rechts unten. Die IP-Nr. eines Teilnehmers finden Sie im Info-Fenster.
Wenn Sie und/oder der Teilnehmer per DSL Router mit dem Internet verbunden ist, dann ist die Anzeige dieser IPs leider nicht aussagekräftig: Statt der IP im Internet wird Ihnen dann die "falsche" IP hinter dem Router angezeigt. Solange Sie sich in einen Reflektor (Videokonferenzserver) einwählen, wirkt sich dieses Problem nicht aus. Wenn sich aber zwei Clients direkt verbinden wollen, in dem der eine die IP des anderen anwählt, klappt das bei heutigem Stand der Technik ohne Aufwand nur noch im internen LAN.
Sie können die Fenstergröße beliebig verändern und die Trennlinie zwischen Teilnehmerliste und Info Bereich verschieben: Das schafft Platz auf Ihrem Desktop für die Videofenster!


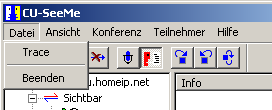 Datei - Trace ist eine Hilfsfunktion für den Programmierer, um die Fehlersuche zu erleichtern (für Sie nicht relevant). Datei - Trace ist eine Hilfsfunktion für den Programmierer, um die Fehlersuche zu erleichtern (für Sie nicht relevant).
Beenden beendet CU-SeeMe und schließt alle Fenster.
|
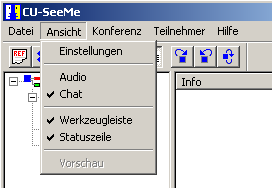 Ansicht - Einstellungen (schauen Sie bitte hier für mehr Details) ist der Bereich, wo Sie ihren (Spitz-)namen eingeben, einige Programmoptionen einstellen, die Übertragungsraten, die Video Optionen und Audio Einstellungen festlegen. Ansicht - Einstellungen (schauen Sie bitte hier für mehr Details) ist der Bereich, wo Sie ihren (Spitz-)namen eingeben, einige Programmoptionen einstellen, die Übertragungsraten, die Video Optionen und Audio Einstellungen festlegen.
Audio lässt das Audio-Fenster erscheinen, wo Sie den "Click z. Sprechen" Knopf finden, ferner die Option für Audio-Empfang und die "Festst." Option, welche obige Sprechtaste feststellt, so dass Sie ständig Audio senden.
Chat öffnet oder schließt das Chat-Fenster; Werkzeugleiste öffnet oder schließt die Werkzeugleiste; Statuszeile schaltet die Statuszeile (ganz unten) an oder aus.
Vorschau bietet Ihnen bei s/w Betrieb (nicht bei Farbe!) ein Vorschaufenster, das z.B. bei einer Verwendung einer Farbkamera das Ursprungsbild (zusätzlich zum Bild im Kontrollfenster) anzeigt und so eine bessere Kamera-Abstimmung ermöglicht.
|
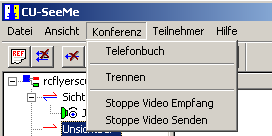 Konferenz -
Telefonbuch öffnet oder schließt das Telefonbuch: Von hier aus erstellen Sie eine Verbindung zu einem Reflektor oder einem anderen CU-SeeMe User. Konferenz -
Telefonbuch öffnet oder schließt das Telefonbuch: Von hier aus erstellen Sie eine Verbindung zu einem Reflektor oder einem anderen CU-SeeMe User.
Trennen beendet eine bestehende Verbindung.
Stoppe Video Empfang stoppt den Empfang von Video. Die Option ist dann angehakt, durch erneutes Anclicken nehmen Sie den Empfang wieder auf. Wenn Sie nicht verbunden sind, ist diese Option gesperrt (grau unterlegt). Stoppe Video Senden stoppt das Senden Ihres Videos: Sie erscheinen ab da auf dem Reflektor als "Zusch." (Zuschauer). Viele Reflektoren lassen Zuschauer nicht zu, es kann sein, dass Sie aus der Konferenz automatisch ausgelogged werden. Mit erneutem Anclicken nehmen Sie die Übertragung von Video wieder auf. Wenn Sie nicht verbunden sind, ist diese Option gesperrt (grau unterlegt).
|
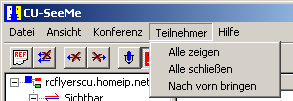 Teilnehmer - Alle zeigen öffnet alle Teilnehmer-Video-Fenster (bis zu dem Maximum, das Sie in Einstellungen festgelegt haben). Alle schließen schließt alle offenen Teilnehmer-Fenster. Nach vorn bringen bringt alle offenen Fenster in den Vordergrund. Teilnehmer - Alle zeigen öffnet alle Teilnehmer-Video-Fenster (bis zu dem Maximum, das Sie in Einstellungen festgelegt haben). Alle schließen schließt alle offenen Teilnehmer-Fenster. Nach vorn bringen bringt alle offenen Fenster in den Vordergrund.
|
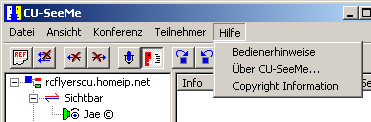 Hilfe - Bedienerhinweise verlinkt auf diese Anleitung. Über CU-SeeMe... nennt Ihnen die Versionsnummer und den Autoren des Programms, es ist Steve Edgar. Copyright Information listet Ihnen (auf Englisch) die Nutzerbedingungen. Hilfe - Bedienerhinweise verlinkt auf diese Anleitung. Über CU-SeeMe... nennt Ihnen die Versionsnummer und den Autoren des Programms, es ist Steve Edgar. Copyright Information listet Ihnen (auf Englisch) die Nutzerbedingungen.
|


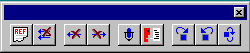 Die Werkzeugleiste kann mit der Maus beliebig verschoben werden. Die letzte Position bleibt in den nächsten CU-SeeMe Sitzung erhalten.
Die Werkzeugleiste kann mit der Maus beliebig verschoben werden. Die letzte Position bleibt in den nächsten CU-SeeMe Sitzung erhalten.
 | Telefonbuch (mit Videokonferenz verbinden) |
 | Verbindung beenden |
 | Video senden an/aus |
 | Video Empfang an/aus |
 | Audio Fenster an/aus |
 | Chat Fenster an/aus |
 | Alle Video Fenster öffnen |
 | Alle Video Fenster schließen |
 | Alle Video Fenster auf dem Desktop nach vorne bringen |
|
Update: 11.04.07
|
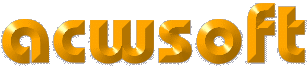
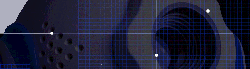
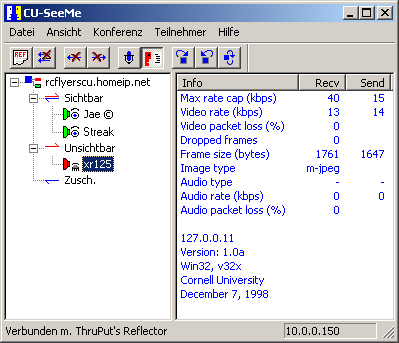 Dies ist das CU-SeeMe Fenster. Oben das Hauptmenu, darunter die Werkzeugleiste. Links die Teilnehmerliste. Rechts Infos und Verbindungs-Statistiken.
Dies ist das CU-SeeMe Fenster. Oben das Hauptmenu, darunter die Werkzeugleiste. Links die Teilnehmerliste. Rechts Infos und Verbindungs-Statistiken.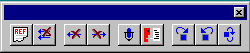 Die Werkzeugleiste kann mit der Maus beliebig verschoben werden. Die letzte Position bleibt in den nächsten CU-SeeMe Sitzung erhalten.
Die Werkzeugleiste kann mit der Maus beliebig verschoben werden. Die letzte Position bleibt in den nächsten CU-SeeMe Sitzung erhalten.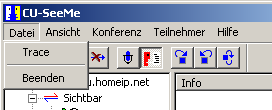 Datei - Trace ist eine Hilfsfunktion für den Programmierer, um die Fehlersuche zu erleichtern (für Sie nicht relevant).
Datei - Trace ist eine Hilfsfunktion für den Programmierer, um die Fehlersuche zu erleichtern (für Sie nicht relevant).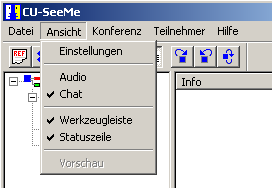 Ansicht - Einstellungen (
Ansicht - Einstellungen (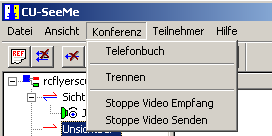 Konferenz -
Telefonbuch öffnet oder schließt das
Konferenz -
Telefonbuch öffnet oder schließt das 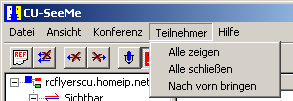 Teilnehmer - Alle zeigen öffnet alle Teilnehmer-Video-Fenster (bis zu dem Maximum, das Sie in Einstellungen festgelegt haben). Alle schließen schließt alle offenen Teilnehmer-Fenster. Nach vorn bringen bringt alle offenen Fenster in den Vordergrund.
Teilnehmer - Alle zeigen öffnet alle Teilnehmer-Video-Fenster (bis zu dem Maximum, das Sie in Einstellungen festgelegt haben). Alle schließen schließt alle offenen Teilnehmer-Fenster. Nach vorn bringen bringt alle offenen Fenster in den Vordergrund.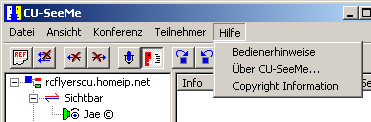 Hilfe - Bedienerhinweise verlinkt auf diese Anleitung. Über CU-SeeMe... nennt Ihnen die Versionsnummer und den Autoren des Programms, es ist Steve Edgar. Copyright Information listet Ihnen (auf Englisch) die Nutzerbedingungen.
Hilfe - Bedienerhinweise verlinkt auf diese Anleitung. Über CU-SeeMe... nennt Ihnen die Versionsnummer und den Autoren des Programms, es ist Steve Edgar. Copyright Information listet Ihnen (auf Englisch) die Nutzerbedingungen.








